After rendering an image, I’d like to be able to share it with others on this forum. Please provide an easy to follow method for uploading or sharing my rendered image in the public gallery.
Thank you.
After rendering an image, I’d like to be able to share it with others on this forum. Please provide an easy to follow method for uploading or sharing my rendered image in the public gallery.
Thank you.
Once you have uploaded the image click on the Share button (circled below).
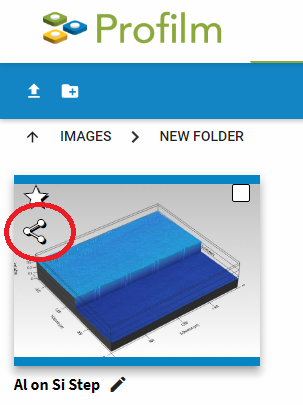
This will open up a new window where you should select Generate Share Link. You now have a few options of how to share the image. Click on Share to Public Gallery to add the image to the public gallery.
Before the image is shared to the public gallery, it needs a title. Adding a description and choosing a category is also a great idea so everyone else can better understand the image. After you are satisfied with your title and description, click Share to Public Gallery. Now your image can be viewed by the public!
After I’ve used the share feature, my shared images now have an orange share button (see below).
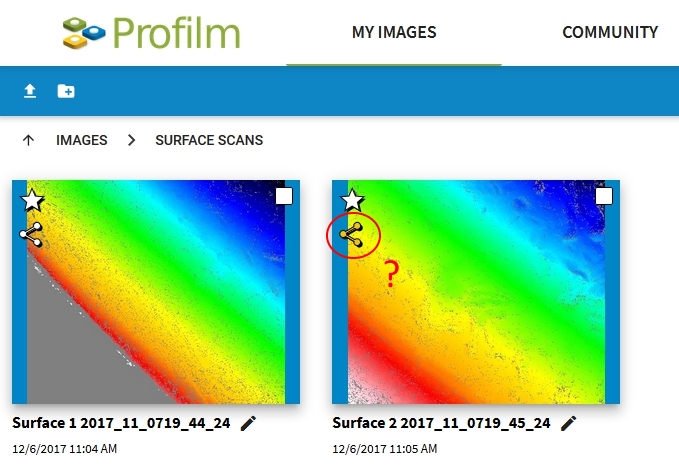
What exactly does this mean? Is my image now public or who is able to see it?
If the share button on the image is orange, your image is view-able by others. If you have shared your image to the public gallery, anyone can view it. If your image is not being shared to the public gallery, then only those with the share link may view the image.
You can check to see if your image is in the public gallery by clicking on the share link. If it is in the public gallery, it will say PUBLICLY SHARED in the share image menu, as seen below.
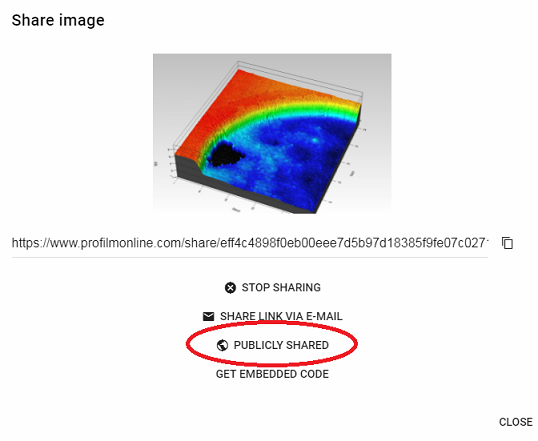
If it is not publicly shared, it will say SHARE TO PUBLIC GALLERY instead. If you wish to stop sharing the image completely, simply click STOP SHARING and the share icon will become white.
I have images uploaded to my account that I would like to share with a colleague. I don’t want to upload the image to the public gallery, so how can I share this image privately with her?
Hi WRance,
It’s quite simple. Go to your gallery of images ('My Images), locate the image you want to share and click the Share icon:
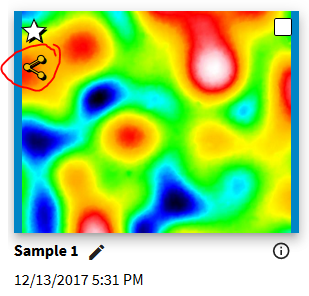
This will open up a new dialog with sharing options:
The website created a unique URL that basically acts as a password. Copy this URL and share with anyone you want. You can either copy and paste the URL, or click the Copy button, if you have Outlook installed, you can click ‘Share Link via Email’, to directly open a new email with the link included.
Only people who have this link can view the image. They can manipulate it, but they cannot save any changes.
If you wish to take an image offline (for others), click the ‘Stop Sharing’ button.
When you are done, simply close the window by clicking the ‘X’ in the top right corner.
-Cheers
Menno
At the risk of repetition: unless you actively send a sharing link to someone, your images are kept private. Only you can view them.
I just found the feature for which I was looking - an easy way for users to save shared images. From your image gallery, click the “share icon” button that appears on the image thumbnail
Next turn on the “Allow saving shared image by other users” setting which appears in the pop-up dialog when you click the image sharing button that appears on the image thumbnail, as shown below.
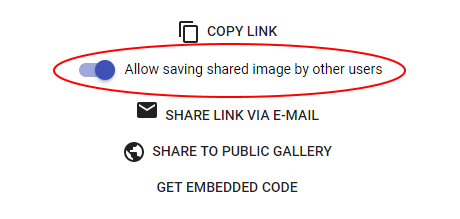
When a shared image has the “Allow saving shared image by other users” setting turned on, then anyone who views the shared image will see a “Save As” button in the ribbon above the image, as shown below.
<img src="/uploads/default/original/1X/57a9280ceb4b22e6265773348726a3a47072a47b.png" width="291"height=“162”>
When a user clicks the “Save As” button, ProfilmOnline will save a copy of the image into their “My Images” gallery. If the user is not signed in, they will be prompted to sign in or sign up. They can then go back to their copy of the image later, making additional changes. They can also share their copy of the image, including any changes to the view or analysis that they have made.
Note that you can share an entire folder full of images. See Sharing folders instead of images for details.